Tips & Trick
Cara Cek RAM Laptop untuk MacOs dan Windows
Saat baru membeli laptop, Anda perlu mengetahui kapasitas RAM yang digunakan laptop tersebut. RAM merupakan salah satu hal penting yang perlu diperhatikan karena berpengaruh pada kinerja laptop Anda. Apabila laptop memiliki kapasitas RAM yang besar, maka kinerjanya pun jadi optimal.
Berikut ini cara untuk cek RAM laptop macOS dan Windows yang bisa Anda ikuti.
Cara Cek RAM Laptop macOS
Bagi Anda yang mempunyai laptop macOS, penting untuk mengecek kapasitas RAM. Apalagi jika Anda merasa kinerja laptop sudah terhambat saat sedang menggunakan suatu aplikasi. Karena hal itu bisa disebabkan oleh habisnya kapasitas RAM.
1. Cek RAM Lewat Opsi About This Mac
Langkah 1: Pada tampilan awal laptop, pilih menu logo Apple yang ada pada pojok kiri atas layar
Langkah 2: Selanjutnya, klik opsi “About This Mac”

Langkah 3: Akan muncul tampilan seperti gambar di bawah ini pada layar laptop
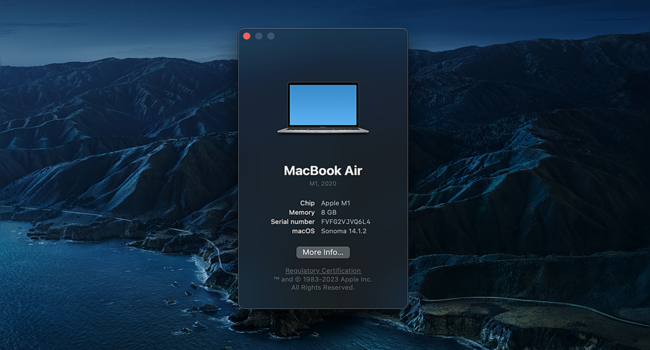
Langkah 4: Di samping “Memory”, Anda akan melihat jumlah RAM yang dimiliki oleh Mac

BACA JUGA: Cara Split Screen Laptop Windows dan MacOs, Agar Bisa Multitasking
2. Cek RAM Lewat Menu Activity Monitor
Cara kedua yang bisa dilakukan untuk mengecek RAM laptop MacOs yaitu lewat menu Activity Monitor.
Langkah 1: Pada tampilan awal laptop, tekan kombinasi tombol Cmd + Space untuk membuka Spotlight Search
Langkah 2: Akan muncul tampilan seperti gambar di bawah ini
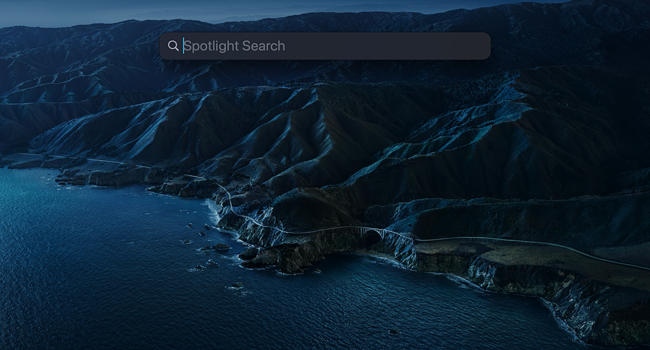
Langkah 3: Ketik “Activity Monitor” pada search bar lalu tekan Enter
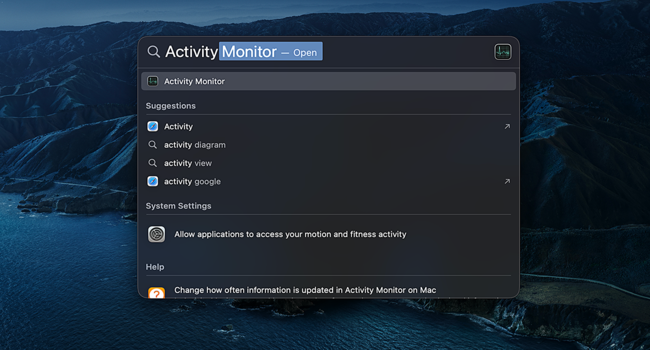
Langkah 4: Anda akan melihat tampilan layar yang muncul seperti gambar di bawah ini
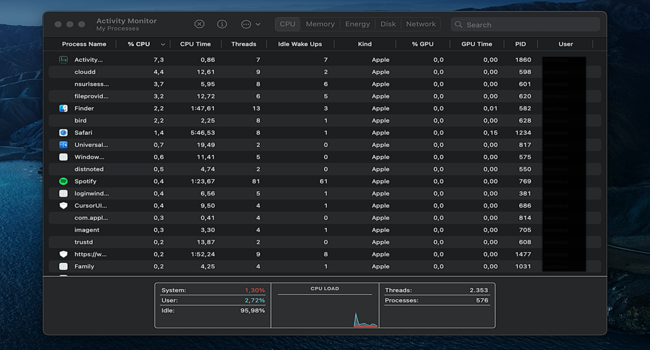
Langkah 5: Setelah itu, pilih opsi “Memory”
Langkah 6: Di bagian bawah, Anda akan melihat grafik memori pada bagian “Memory Used” yang menunjukkan berapa banyak RAM yang digunakan oleh aplikasi
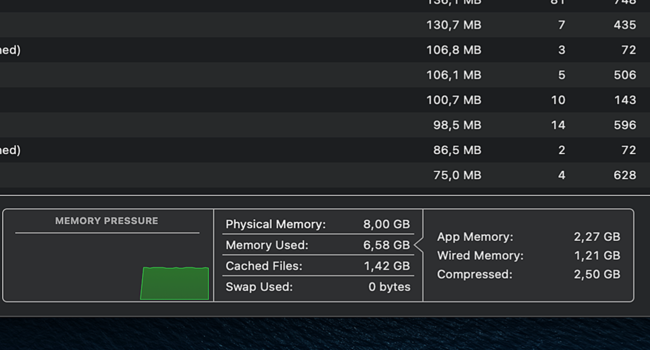
BACA JUGA: 5 Cara Mudah Mematikan Laptop, Bisa Tanpa Keyboard
Cara Cek RAM Laptop Windows 11
Nah, jika laptop Anda adalah Windows dan menggunakan OS Windows 11, ada beberapa langkah yang bisa diikuti untuk mengecek kapasitas RAM. Cara berikut bisa dilakukan untuk semua merek laptop yang menggunakan sistem operasi Windows.
1. Cek RAM Lewat Menu Task Manager
Menu Task Manager berfungsi untuk memantau serta mengelola kinerja dan penggunaan laptop. Nah, salah satu fungsinya yaitu dapat digunakan untuk mengecek penggunaan RAM. Berikut langkah-langkahnya.
Langkah 1: Anda bisa buka Task Manager dengan tekan kombinasi tombol Ctrl + Shift + Esc secara bersamaan
Langkah 2: Akan muncul tampilan layar seperti gambar di bawah ini
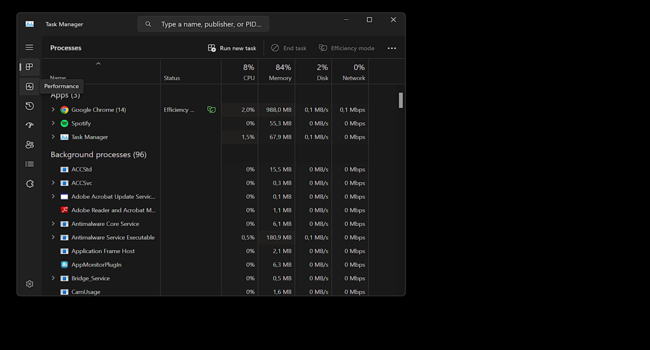
Langkah 3: Pada taskbar di samping, pilih opsi kedua yaitu tab “Performance”
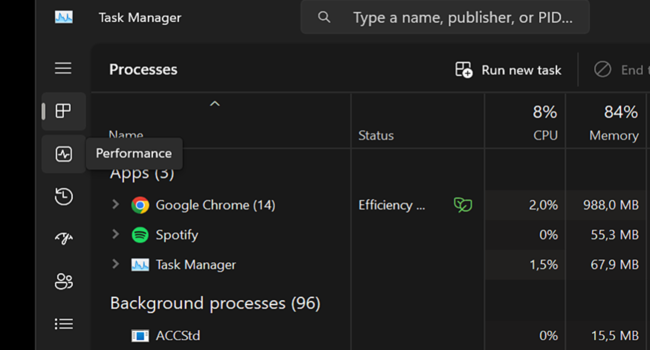
Langkah 4: Klik opsi “Memory”
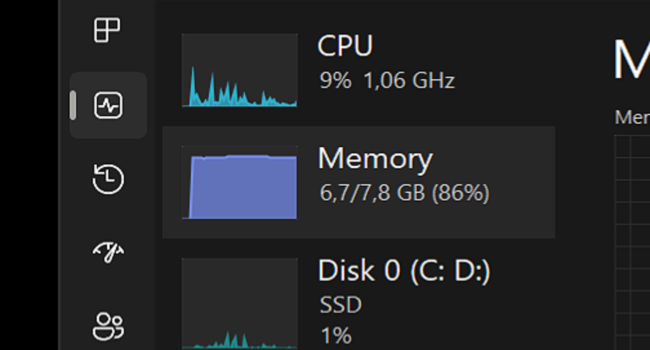
Langkah 5: Anda akan melihat tampilan grafik mengenai informasi RAM laptop
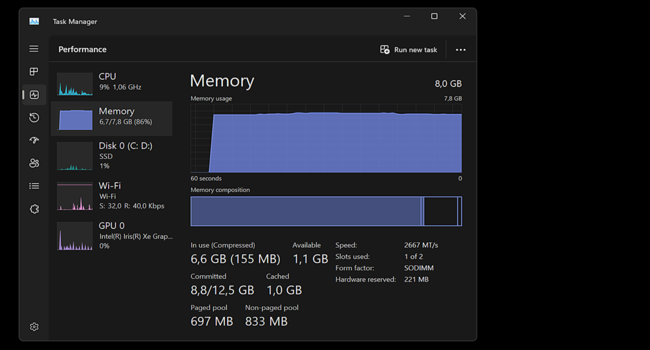
Langkah 6: Apabila tidak bisa melihat detail jenis RAM yang digunakan, Anda bisa melihatnya di paling bawah pada bagian “Speed”
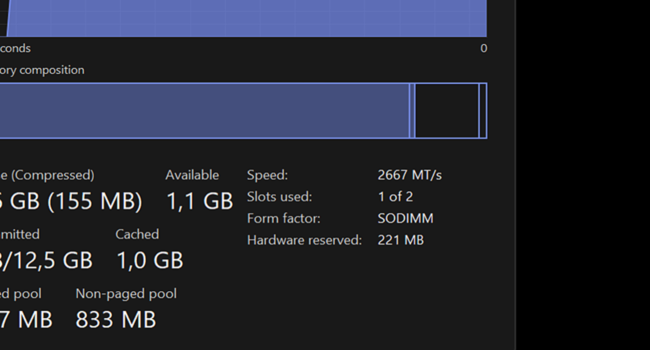
BACA JUGA: 5 Cara untuk Mengatasi Touchpad Laptop yang Tidak Berfungsi
2. Cek RAM Lewat Menu Control Panel
Berikut langkah-langkah untuk cek informasi RAM laptop lewat Control Panel:
Langkah 1: Klik logo “Search” pada bagian taskbar
Langkah 2: Ketikkan “Control Panel” pada search bar atau kolom pencarian
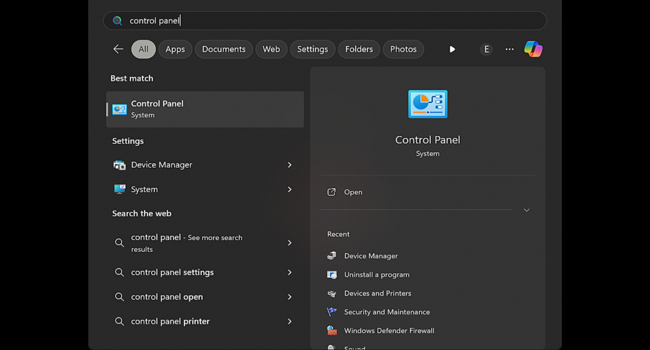
Langkah 3: Akan muncul tampilan All Control Panel Items seperti gambar di bawah ini
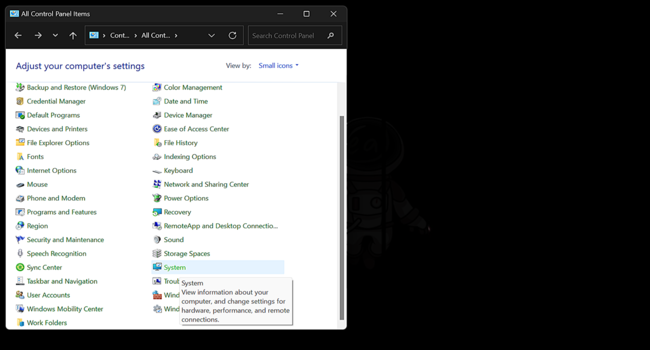
Langkah 4: Pilih opsi “System”
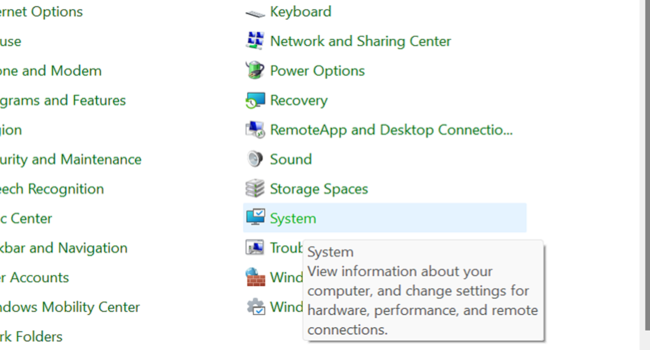
Langkah 5: Setelah itu, Anda akan melihat tampilan layar seperti gambar di bawah
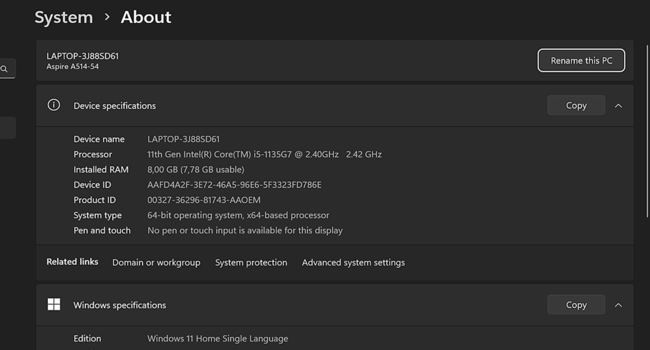
Langkah 6: Di bagian kanan, Anda akan melihat berbagai informasi dan Anda bisa melihat kapasitas RAM yang digunakan di bagian “Installed RAM”
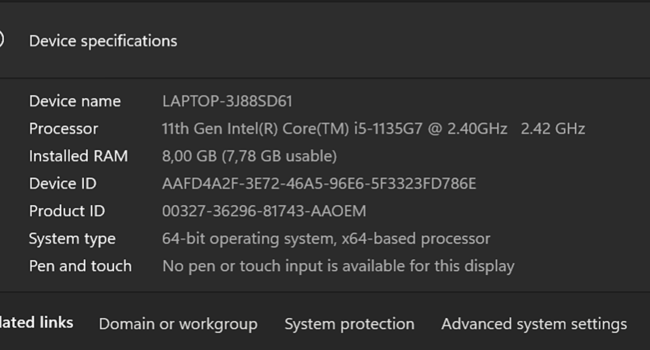
3. Cara Cek RAM lewat Shortcut
Jika Anda masih bingung karena banyak langkah untuk mengecek RAM, maka cara terakhir yaitu dengan menggunakan kombinasi shortcut pada keyboard laptop.
Langkah 1: Tekan Windows + i secara bersamaan
Langkah 2: Akan muncul tampilan seperti di bawah ini
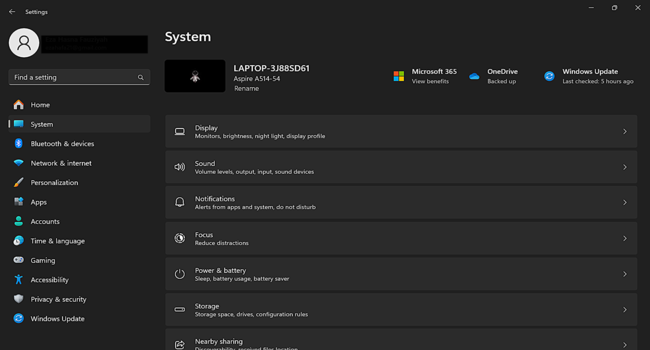
Langkah 3: Pilih opsi “System”

Langkah 4: Pada layar “System”, scroll ke bawah hingga menemukan opsi “About”
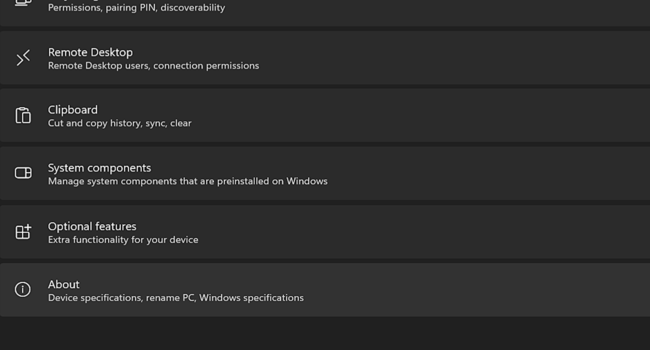
Langkah 5: Klik opsi “About”
Langkah 6: Anda akan melihat informasi mengenai spesifikasi RAM muncul mulai dari nama perangkat, prosessor, ID produk, dan kapasitas RAM yang sudah terpakai
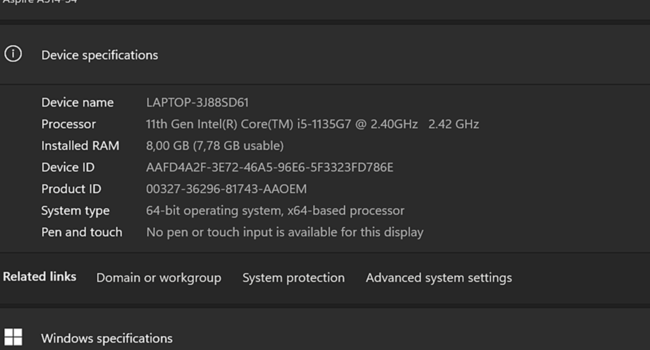
4. Cara Cek RAM dengan dxdiag
Cara cek RAM yang berikutnya sangat mudah, yaitu dengan mengetikkan dxdiag menggunakan fungsi keyboard di laptop Anda.
Langkah 1: Tekan kombinasi tombol Windows + R secara bersamaan
Langkah 2: Pada kolom yang muncul, Anda bisa mengetikkan dxdiag

Langkah 3: Klik “OK”
Langkah 4: Anda akan melihat tampilan berisi informasi kapasitas RAM laptop

Itulah beberapa cara yang bisa Anda lakukan untuk mengecek RAM laptop MacOs maupun Windows.
Apabila kinerja laptop sudah lambat dan tidak mendukung kegiatan sehari hari, mungkin Anda perlu menghapus cache laptop atau mengganti dengan spek laptop yang lebih mendukung.







