Tips & Trick
Cara Split Screen Laptop Windows dan MacOS, Agar Bisa Multitasking
Memisahkan layar laptop menjadi dua bagian memungkinkan Anda untuk menggunakan dua aplikasi secara bersamaan dalam satu layar. Cara ini sangat bermanfaat dalam meningkatan efisiensi serta produktivitas kerja, terutama saat sedang melakukan banyak tugas dalam waktu bersamaan.
Dengan fitur ini, Anda bisa dengan mudah mengelola dua aplikasi tanpa harus berpindah antar window secara terus menerus. Pekerjaan pun akan selesai lebih cepat dengan fitur ini.
Bagi Anda pengguna Windows dan Macbook, berikut ini cara split screen di laptop yang bisa diikuti.
Cara Split Screen di Macbook (macOS Sonoma)
Pada macOS Sonoma, Anda bisa memanfaatkan fitur Split View untuk menampilkan dua aplikasi secara bersamaan di layar. Fitur ini mirip dengan yang ada pada macOS Monterey, sehingga memungkinkan Anda untuk melakukan multitasking dengan efektif.
Berikut ini langkah-langkahnya:
Langkah 1: Buka dua aplikasi yang ingin Anda gunakan. Sebagai contoh, buka Microsoft Word dan Microsoft Excel secara bersamaan seperti gambar di bawah ini.
-1-650x350.png)
Langkah 2: Arahkan kursor ke tombol hijau di pojok kiri atas dan diamkan kursor sebentar hingga muncul opsi “Enter Full Screen”, “Tile Window to Left of Screen”, dan “Tile Window to Right of Screen” secara otomatis.
-2-650x350-1.png)
Langkah 3: Klik opsi yang ingin Anda pilih, misalnya Anda ingin memilih opsi “Tile Window to Left of Screen”.
-3-650x350.png)
Langkah 4: Saat sudah diklik, tampilan laptop akan berubah menjadi seperti gambar di bawah.
-4-650x350.png)
Langkah 5: Pilih aplikasi lain yang ingin digunakan secara bersamaan, contohnya pilih Microsoft Word.
-5-650x350.png)
Langkah 6: Setelah sudah meng-klik Microsoft Word, layar laptop Anda akan terbagi menjadi dua seperti gambar di bawah dan Anda bisa menggunakan kedua aplikasi secara bersamaan.
-6-650x350.png)
Langkah 7: Anda juga bisa mengatur ukuran layar masing-masih aplikasi menjadi lebih besar atau lebih kecil dengan cara klik garis abu yang ada di tengah dan menggesernya ke kanan atau kiri.
-7-650x350.png)
Itulah cara untuk menggunakan split screen di laptop macOS Anda. Sangat mudah, kan?
BACA JUGA: 5 Rekomendasi Laptop untuk Mahasiswa, Kapasitas Besar dan Cepat
Cara Split Screen di Laptop Windows
Bukan hanya laptop Mac saja yang bisa menikmati fitur split screen, laptop Windows pun juga bisa.
Nah, bagi Anda yang memiliki laptop Windows, ada cara mudah yang bisa dilakukan jika ingin menggunakan fitur split screen agar bisa mengerjakan banyak tugas dalam waktu bersamaan.
Berikut langkah-langkah untuk split screen di laptop Windows 11:
Langkah 1: Pertama-tama, buka dua aplikasi yang ingin digunakan secara bersamaan, misalnya Anda ingin menggunakan Mozilla Firefox dan Google Chrome
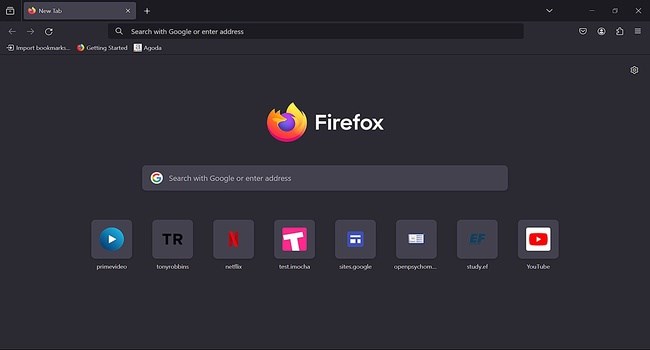
Langkah 2: Setelah itu, klik tombol ‘Window’ dan tanda panah kiri pada keyboard laptop Anda. Tampilan layar akan berubah seperti gambar di bawah ini
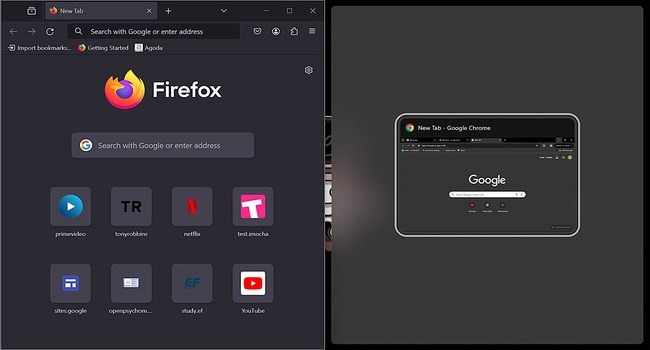
Langkah 3: Kemudian, Anda bisa klik window kedua di layar untuk memperbesar ukurannya. Pada contoh ini adalah window Google Chrome
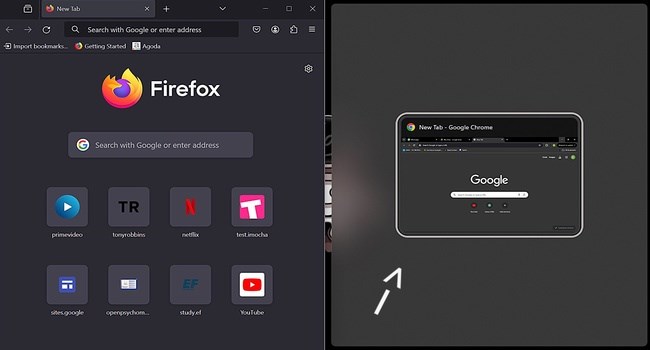
Langkah 4: Setelah diklik, tampilan layar laptop Windows Anda pun akan terbagi dua secara otomatis seperti gambar berikut. Anda bisa langsung menggunakan keduanya secara bersamaan.
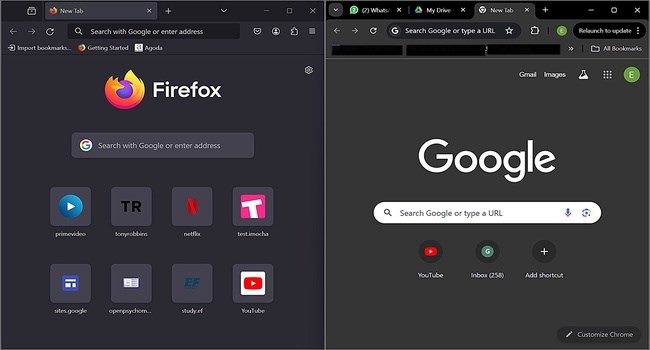
Lalu bagaimana jika Anda ingin mengatur ukuran window pada layar?
Apabila ingin mengatur ukuran tampilan salah satu window jadi ada yang lebih besar atau lebih kecil, Anda bisa mengaturnya dengan cara menarik garis hitam yang ada di antara kedua window dengan kursor.
Itu dia cara yang bisa Anda lakukan jika ingin menggunakan split screen pada merek laptop Mac maupun Windows. Kegiatan multitasking Anda pun jadi lebih mudah. Semoga informasi di atas bermanfaat.







